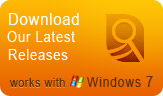Features
Testimonials
I purchased your pro version. I want you to know how happy I am with it. I like all the options and the flexibility it offers, without having to learn how to operate a complicated program. With this SurveilStar Any Parental Control, I can monitor my teen’s online activity and provide him a safe and free environment to work in. I would recommend it to anyone who needs it. ...
Thanks to SurveilStar Any Parental Control software, I have been able to monitor and control my kid’s conversation in chat rooms as well as sites he is visiting online to protect him from online predator and keep them away from inappropriate contents. This software is wonderful! It is so easy to use and my son has no idea I have it installed on my computer. I am very thankful I have it. ...
Parental Controls for Video Game Consoles
Set up parental controls for video game consoles such as PSP, PS3, Wii, 3DS, Xbox 360
Video games such as XBOX allows teens to discover adventures at various levels. This fun adventurous game allows the players to explore the world and faraway places. This game will keep teenagers occupied for hours. The excitement of video games makes playing them addictive. Gaming addiction can have serious physical, emotional, and social consequences. How can parents prevent such addiction from happening?
Fortunately, the new generation of game consoles can help you out. The Nintendo Wii and Microsoft Xbox 360 both include parental controls settings that restrict the playing of content with parental control restrictions (such as game or video content) or the use of the Internet. So do Sony's handheld PlayStation Portable and console PlayStation 3. You can block games and movies you don't want your children viewing.
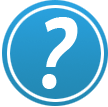
How much do you know about video games?
The team at the Entertainment Software Ratings Board (ESRB) posted a handy compilation of video game stats this week.
For instance, did you know that…
· 40% of gamers are women, and the average age of a gamer is 34
· 76% of parents believe parental controls in all gaming systems are useful
· More parents monitor their children’s video game playing than any other form of entertainment
· 93% of the time parents are present when games are purchased or rented
· In 2009, nearly half of all video games sold were rated E for Everyone
How to Set Up PSP, PSPgo Parental Controls?
Here’s how to activate the parental controls for Sony’s PlayStation Portable (PSP) and PSPgo handheld portable video game consoles.
1. Select Settings from the PSP’s Main Menu.
2. From there, select Security Settings.
3. Choose Parental Control Level.
4. Enter your PSP or PSPgo system password if prompted.
5. Use the arrow keys to choose your preferred parental controls level. As on the PlayStation 3, you can restrict game access to software based on a game’s ESRB content rating. Numeric values represent the degree of strictness, with lower numbers presenting tighter restrictions (e.g. 1 is more restrictive than 10). You can also restrict movie access based on a film’s rating from the MPAA (the PSP can play movies in UMD format–remember those?).
6. Select Internet Browser Start Control to restrict access to the Internet browser and Wi-Fi wireless online access in general, which also toggles a child’s ability to play games online.
7. Select Change Password to create a PIN number passcode, which allows you to restrict or allow access to questionable game and video content. Four zeros (“0000″) is the default.
How to Set Up PS3 Parental Controls?
Here’s how to activate the parental controls for the PlayStation 3 (PS3).
1. Turn on your PlayStation and browse to the main menu. If a game or movie is in the disc drive and automatically loads, just press the PS button (located in the middle of the controller) to return to the main menu. If the system asks if you should quit game or movie playback, choose yes.
2. Scroll over to and select the “Settings” option on the PlayStation 3's main menu.
3. Scroll down and select “Security Settings” (hint: a keyhole icon sits nearby).
4. Navigate to and select the “Parental Controls” settings option.
5. Enter your system password if prompted, or the default password (0000) if no password has previously been configured.
6. Choose system restriction levels that correspond with the ESRB video game content ratings you’re comfortable letting your child access. The lower the number, the stricter settings become. The following options restrict content to:
- “2″ – “EC,” or “Early Childhood”–games suitable for children aged 3 and up.
- “3″ – “E” or “Everyone”–games suitable for players aged 6 and up.
- “4″ – “E10+” or “Everyone 10 and Up”– Games suitable for players aged 10 and up.
- “5″ – “T” or “Teen”–games suitable for players aged 13 and up.
- “9″ – “M” or “Mature”–games suitable for players aged 17 and up.
- “10″ is “AO” or “Adults Only”–games suitable for players aged 18 and up.
Hints and Tips
- You can also block access to online play. Select Internet Browser Start Control and turn it “On.” This will block access to an Internet connection and thus, online play will be disabled.
- The default passcode for changing security settings is “0000,” which won’t take long for a clever kid to figure out. You can change the passcode by selecting the “Change Password” option. When setting your four-number code, don’t make it a birthday, anniversary or something equally memorable and easily guessable.
- Bonus info: You can also use the PlayStation 3′s parental controls to restrict kids’ access to Blu-rays and DVDs that have MPAA ratings.
How to Set Up Wii Parental Controls?
Here’s how to activate the parental controls for Nintendo’s Wii.
1. Turn on your Wii video game system.
2. Point your Wii remote at the circular Wii icon in the bottom left-hand corner of the main menu, and select it.
3. Choose Wii Settings (indicated by the wrench icon).
4. Point your Wii remote at the right arrow icon and press the A button to flip to page 2.
5. Select the Parental Controls option.
6. When prompted, enter your four-digit pin number code (remember it!) and a secret question and answer for added security (hint: don’t pick a birthday or other easily guessable password).
7. Choose Game Settings and PIN.
8. Select Higher Game Rating Allowed to restrict the games that kids can access by ESRB video game content rating
9. Select Confirm.
10. Select Other Settings.
11. You can set “Yes” or “No” to restrictions on Wii Points spending, Message Boards the Internet, the News channel, and online play.
How to Set Up Nintendo 3DS Parental Controls?
Here’s how to activate the parental controls for the Nintendo 3DS.
1. Access System Settings from the Main Menu (wrench icon).
2. Tap Parental Controls. Choose a four-digit PIN and a secret question/answer in case you misplace it.
3. Select Set Restrictions.
You can restrict game access based on a game’s ESRB video game Software Rating. You can also restrict access to the Internet Browser, the Nintendo 3DS Shop, the Sharing of Audio, Video, and Images as well as Online Interaction, StreetPass wireless networking, Friend Registration, and DS Download Play.
The Nintendo 3DS also allows you to restrict the Display of 3D Images, which Nintendo recommends doing for gamers aged six and under so as to prevent temporary or permanent eyesight damage.
How to Set Up Xbox 360 Parental Controls
Here’s how to activate the parental controls for the Xbox 360.
1. Turn on the Xbox 360.
2. Access the My Xbox option from the Main Menu.
3. Flip through the tabs until you reach the System page.
4. Choose Family Settings.
The Xbox 360′s Family Settings option is divided into two categories: Console Control and Xbox Live Control:
- Console Control offers several options, including Game Ratings, Video Ratings, Xbox Live Access, Xbox Live Membership Creation, Restricted Content, and a Family Timer.
- The Game Ratings setting lets you restrict which games your child can access according to their ESRB video game rating. Those whose ratings are cited as restricted will require a passcode to access.
- Video Ratings likewise lets you restrict access to content based on MPAA ratings, and you can even control content that’s not rated by using the “Unrated Video” option. Movies and TV shows whose ratings are cited as restricted will require a passcode to access.
- The Family Timer lets you set gameplay time limits on a daily or weekly basis, e.g. restricting play to 1 hour per day, and blocking subsequent access for 24 hours, unless you choose to allow children additional playtime. Using a passcode, you can extend time limits if you’d like to grant kids’ more time to play. Don’t forget to set the clock to the appropriate time zone and current time before using it.
- The Xbox Live access and Xbox Live Membership Creation options let you restrict access to a broadband Internet connection, and, subsequently, online play.
- Lastly, you can use the “Set Passcode Option” to set a passcode. This option is highly recommended, as it gives you greater control over time limits and children’s ability to access games, movies and TV shows.
Tip: You can also make changes to your child’s Xbox 360 profile while maintaining full access over your own profile.
If you need to set up parental controls on PC video games, please use SurveilStar Any Parental Control.